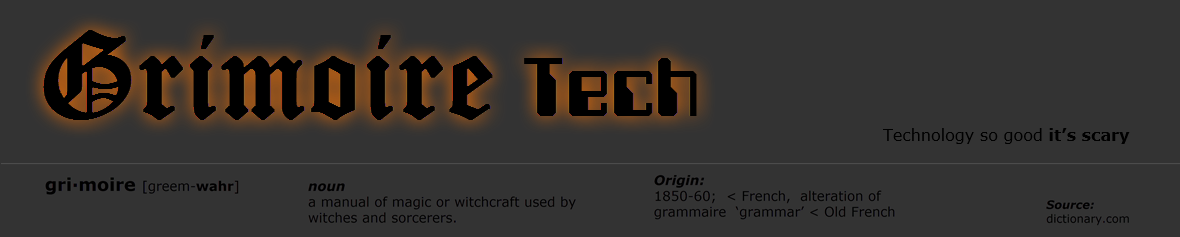I live in the Pacific Northwest, north of Seattle and just a stone's throw from Canada. Recently I visited an American friend in Vancouver and took along my Roku 3 for the express purpose of trying out USTVnow on the device.
First, I went to to the USTVnow website and signed up for the "All Channels + DVR" service (I'll detail the service plans later in this article).
Next I installed the USTVnow private Roku channel, instructions for which are provided here.
Then I launched the Roku channel and linked it to my account, but, after executing this step, the channel dropped me back to the Roku home screen. Uh oh. After that, when I tried to launch the channel, it started momentarily but returned me to the Roku home screen before displaying any options.
Disappointed, and thinking that USTVnow might be a scam after all, I filed a support ticket asking for cancellation of service and a refund. I received a reply very quickly. In addition to immediately issuing me a refund, the CSR offered me a whopping 37.5% lifetime discount off the normal price for the top tier of service. So tempting, if only it worked on my Roku...
The following day I submitted a support ticket detailing the problems that I had with the Roku channel. I again received a very prompt reply, impressively so, this time informing me that my case would be submitted to the technical staff. Later in the day I was informed that the techs had made some changes, linked my Roku to my account for me, and that I should try again. And viola, the channel then worked!
There are some very impressive things about USTVnow service on Roku:
- The HD picture quality is quite good, not as good as you can get from an OTA antenna - macroblocking is evident - but it's probably good enough for most to enjoy watching live programming such as sports
- There is unlimited cloud DVR storage for recordings newer than 30 days, and you can create recurring recordings via the website
- The channels load really fast, faster than any other content that I watch on my Roku, including the content that I enjoy on Plex, which is hosted on my home network
- If your viewing habits are Roku-centric like mine, the convenience of having live TV available on the Roku is great
But far and away the most impressive thing about USTVnow on the Roku is the Guide view, which presents a standard electronic programming guide (EPG) grid to the user.
I've done some development for Roku, and I can tell you that it can be pretty darned challenging. The BASIC-based Brightscript programming language that serves as the Roku SDK is surprisingly non intuitive and not very well documented. And the examples may be from as long ago as 2008 when the SDK was first released. This is probably why most Roku channels still have the same iconic, blocky interface.
If you had asked me before my experience with USTVnow on Roku if a developer could create a functional grid-style EPG for a Roku channel, I would have confidently and unequivocally told you no. USTVnow's EPG guide grid implementation for Roku is downright impressive.
Other options for viewing content in addition to the Guide view are Live, which presents a scrolling poster-like view which will be very familiar to Roku users, Fav, for favorites, and DVR, which displays your recordings.
There are downsides to USTVnow too, mainly that not all channels are in HD, though I was told that USTVnow plans to add more HD feeds soon. Also, the PQ is not as good as you will find from flagship streaming services like Netflix, nor from more traditional TV infrastructures such as telecom, satellite or cable.
USTVnow has a free plan that allows you to watch the broadcast networks on a computer only and in low resolution only. However, a 45-day free trial period allows you to experience the channels in HD and on devices like Roku. I think DVR service is also included for the trial period.
The channels included in the free plan are:
- ABC HD
- CBS HD
- CW
- FOX HD
- NBC HD
- PBS
In case you're curious, USTVnow's broadcast network feeds come from the Harrisburg, PA area. This is probably good news if you're a Pittsburgh Steelers or Philadelphia Eagles fan (for my part, I bleed black and gold - Stillers!)
USTVnow has two paid tiers, one with DVR service and one without, priced at $39 and $29 per month, though each are discounted by $10 for the first three months.
The additional channels available under the paid plans are:
- A&E
- AMC
- Animal Planet
- Bravo
- Cartoon Network HD
- CNBC
- CNN HD
- Comedy Central
- Discovery
- ESPN HD
- Fox News HD
- FX HD
- History
- Lifetime
- MY TV
- National Geographic HD
- Nikelodeon
- Spike
- Syfy
- TBS HD
- TNT HD
- USA
I think that's a really good channel lineup. I probably watch more TV than most, and only three shows I watch wouldn't be available with this lineup, Mysteries at the Museum on Travel Channel, Penny Dreadful on Showtime and Salem on WGN America. However, I wouldn't watch the USTVnow channels that aren't offered in HD.
Under USTVnow's terms of service, you must be an American citizen living abroad to use the service. However, when signing up for USTVnow, you are only asked where you will be watching - there is no verification process. This is very curious because your geographic location can be determined from your device's IP address, and it's evident that USTVnow has the technical savvy to incorporate geographic validation checking. Now that I think about it, verifying that you're an American citizen would be much more onerous. Perhaps that's the sticky wicket...
Under USTVnow's terms of service, you must be an American citizen living abroad to use the service. However, when signing up for USTVnow, you are only asked where you will be watching - there is no verification process. This is very curious because your geographic location can be determined from your device's IP address, and it's evident that USTVnow has the technical savvy to incorporate geographic validation checking. Now that I think about it, verifying that you're an American citizen would be much more onerous. Perhaps that's the sticky wicket...
In summary, if you're an American citizen living abroad, USTVnow is probably well worth the price, especially for enjoying live American sports. And if all the channels were in HD, USTVnow would be an absolutely killer offering.